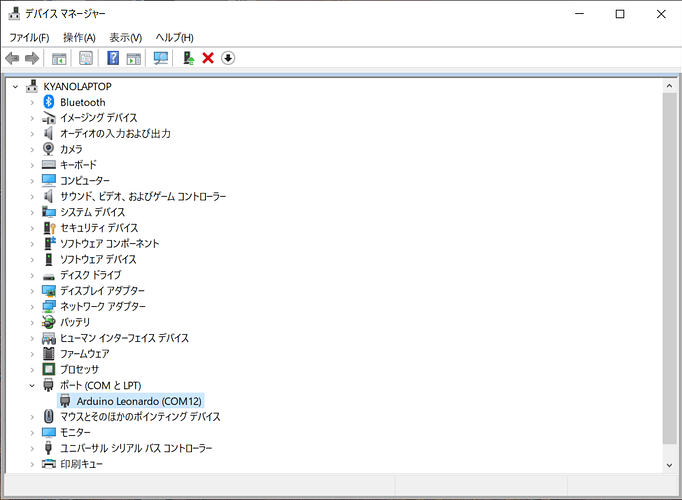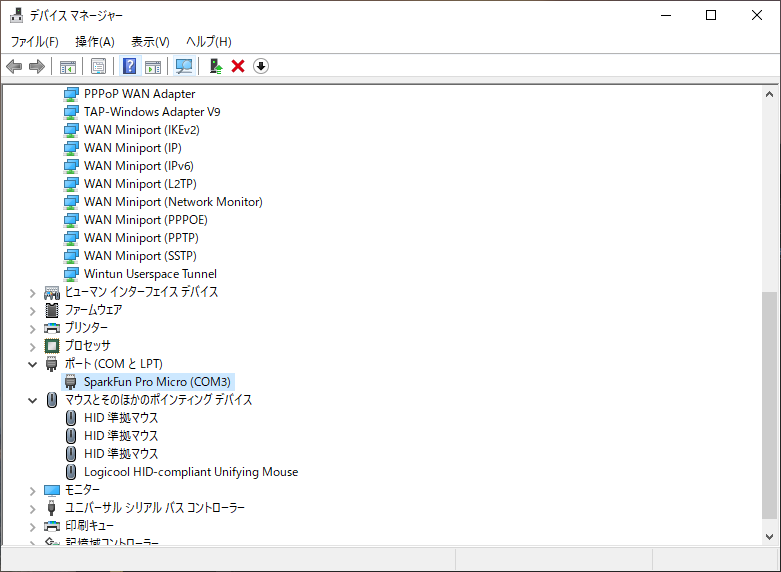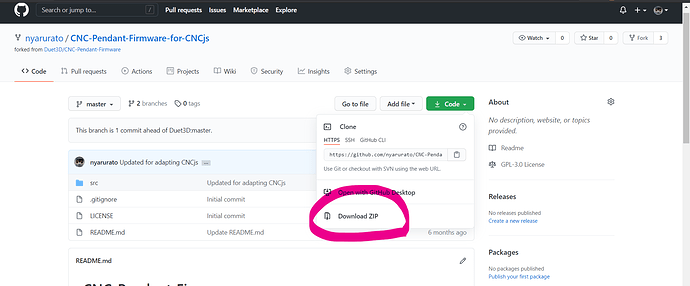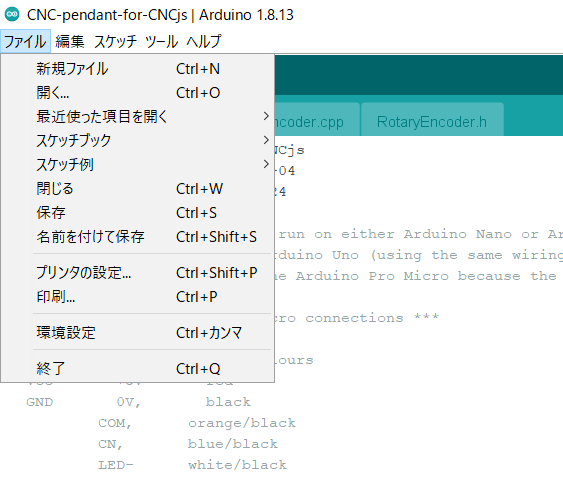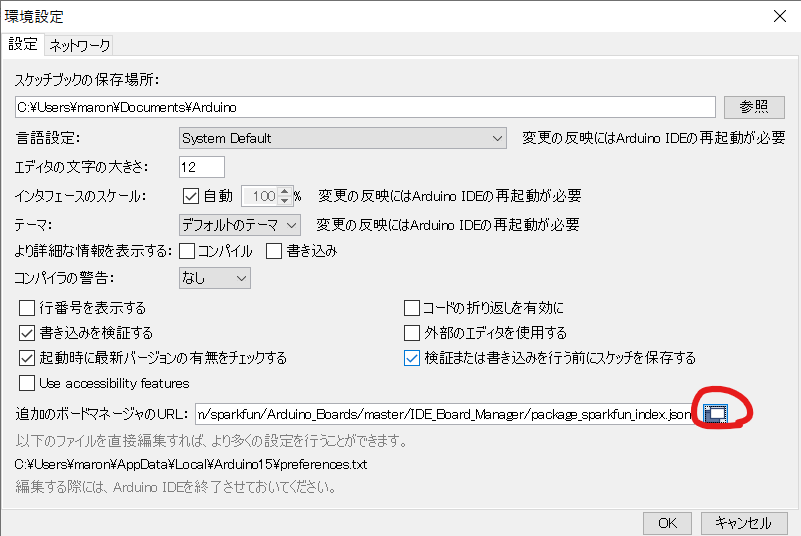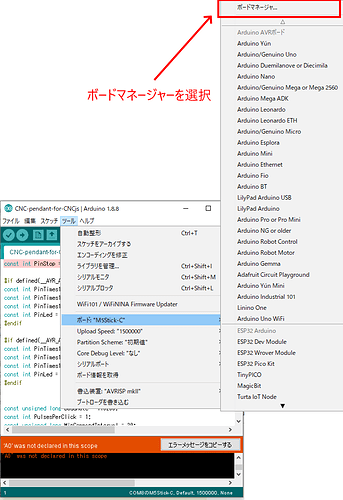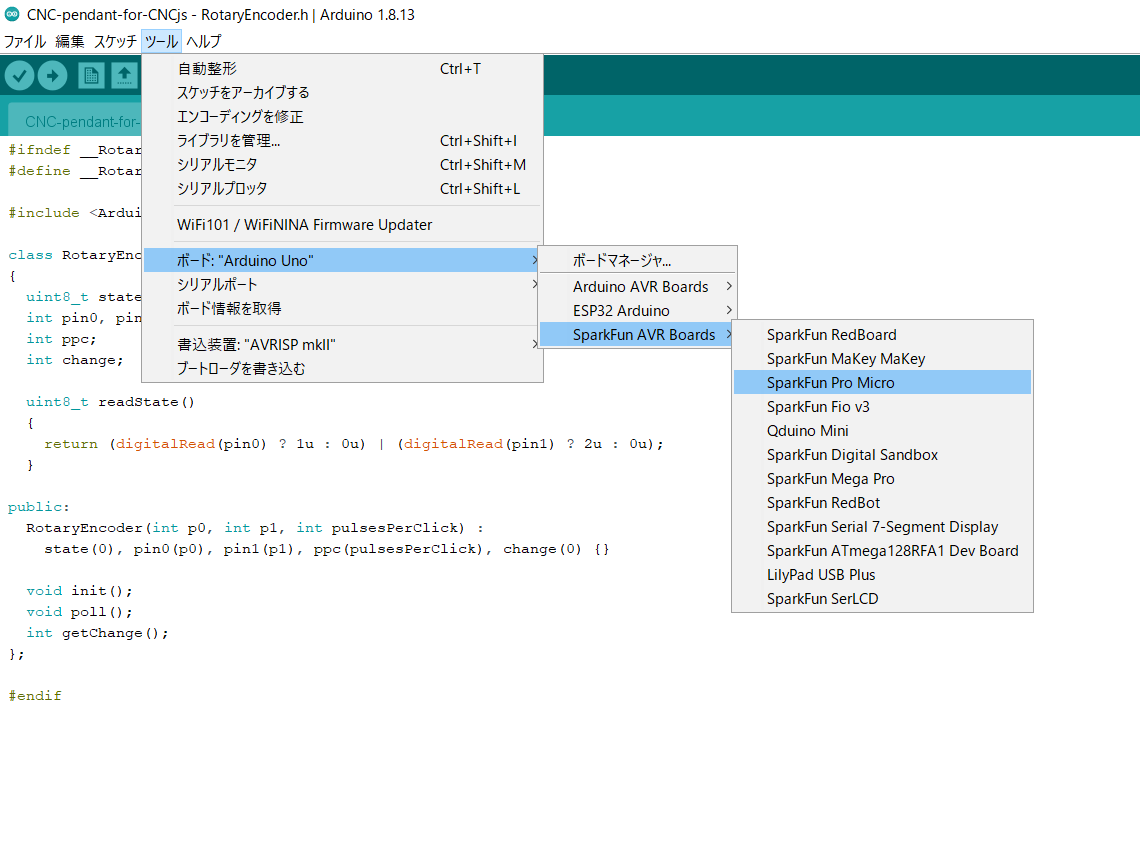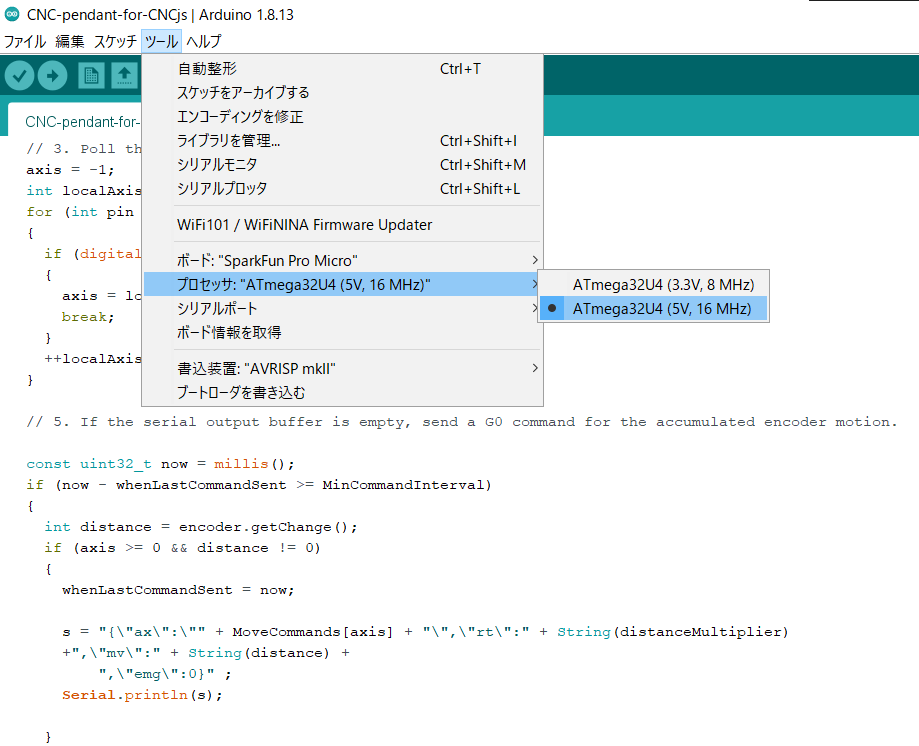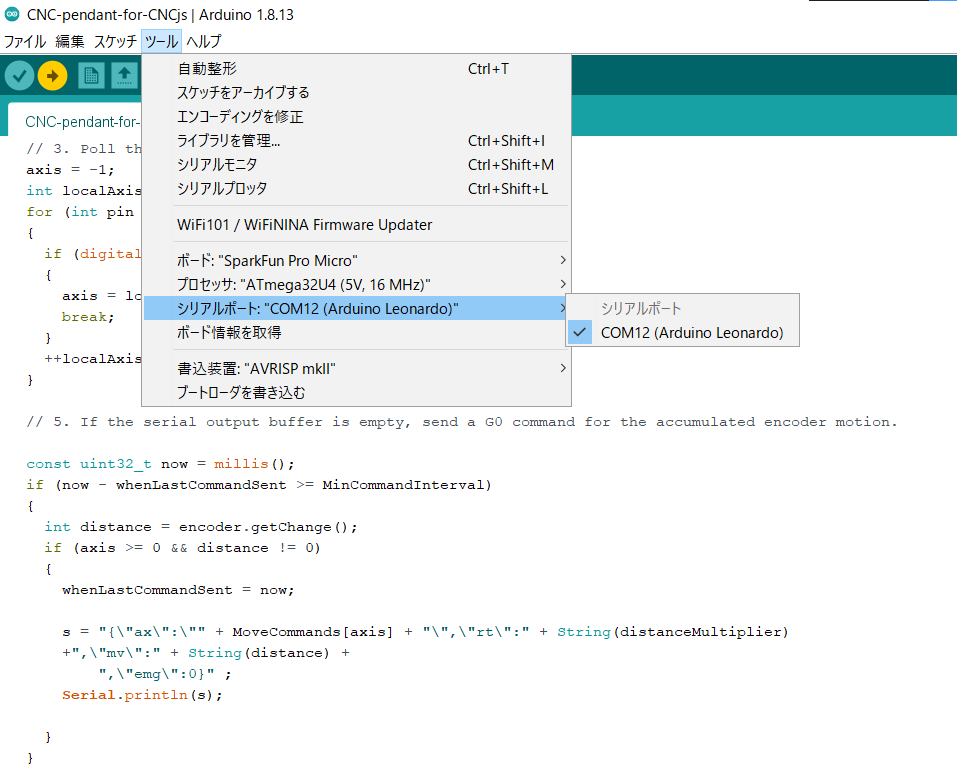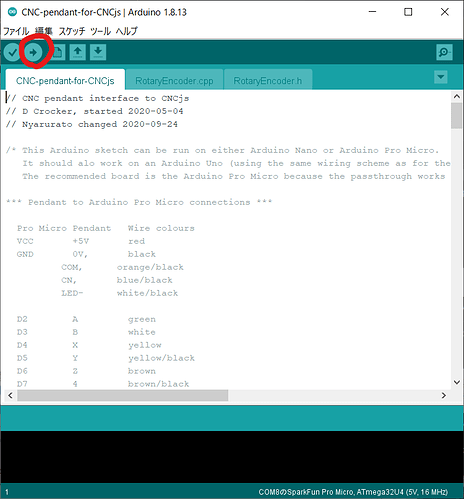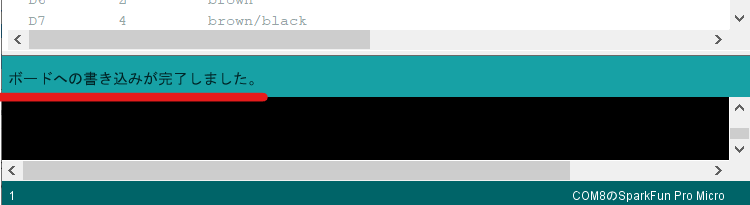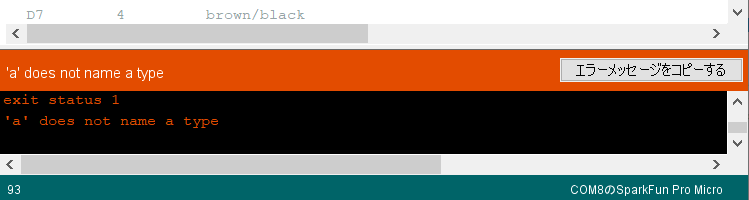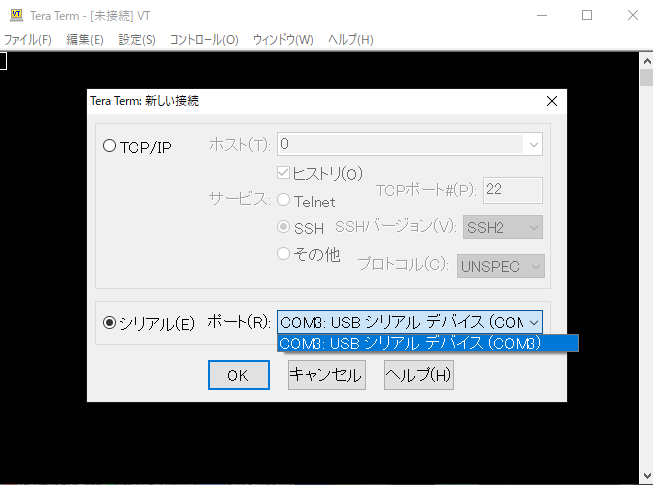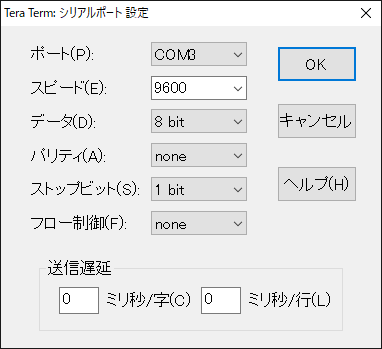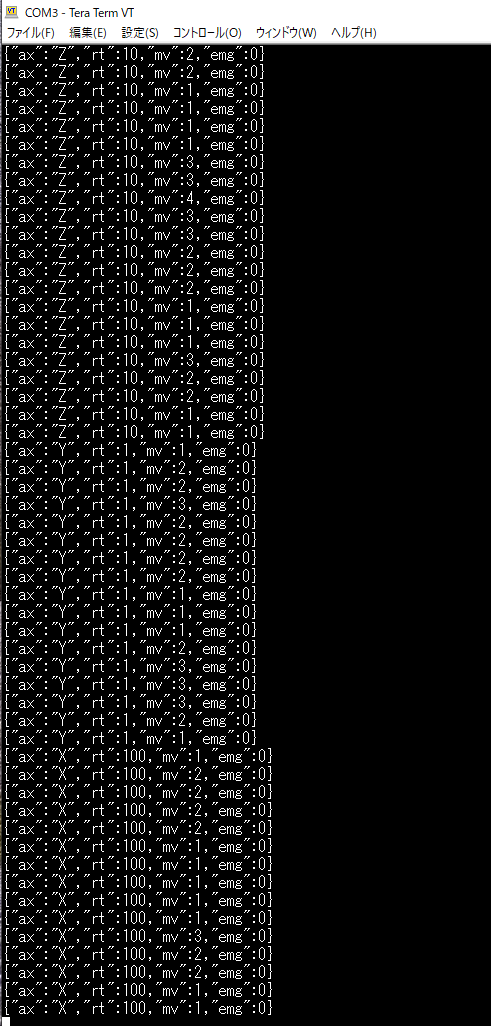3.ファームウェアの書き込み
3.1 USB接続の認識しているか確認
USBケーブルでPCに接続すると以下のようにArduino Leonardoとして認識されます。
環境によってはArduino Leonardoではなく、ただのシリアルポートとして認識されるかもしれませんが問題はありません。USBを挿したときにポートが増えるかどうか、どのポート番号かを確認してください。
Windows10ではドライバは自動でインストールされると思いますが,認識されない場合はsparkfunのチュートリアルを確認しドライバを入れてみてください.
ドライバを導入した場合は下記のようにSparkFun Pro Microとして認識されるようになります。
3.2 Pro Micro用ファームウェア書き込み
使う環境に合わせてプログラムをダウンロードしてください.
ファイルを解凍し,中にある.inoファイルをクリックしてプログラムを開きます.
プログラムを書き込むための設定をします.
Arduino IDEのメニューのファイル→環境設定
追加のボードマネージャのURL右のボタンを押します.
https://raw.githubusercontent.com/sparkfun/Arduino_Boards/master/IDE_Board_Manager/package_sparkfun_index.jsonをコピペして入力します.
その後ボードマネージャーを開いて、SparkFun AVR Boardsをインストールします。
これにより下図のようにProMicroを選択できるようになります.
ファームウェア書き込み時は下記の設定となるようにしてください.
ボードはSparkFun Pro Micro,プロセッサはATmega32U4(5V,16MHz),シリアルポートは前もって確認していたポート名のもの(接続時にデバイスマネージャーを開くと確認できます)
特に5V,16MHzの選択部分は間違えて3.3V,8MHzを選択してプログラムを書き込んでしまうとブートローダーが破損しUSBで認識されなくなってしまうので注意してください。(ブートローダーを直すには別のArduinoなど書き込み装置が必要です)
自身でProMicroを用意する場合はProMicroの5V仕様か3.3V仕様かを確認しておいてください。
ここまでの設定が終わったら左上の横矢印ボタンを押します.
少し待つとプログラムがProMicroに書き込まれます.
書き込みに成功すると「ボードへの書き込みが完了しました」と表示されます.
書き込みに失敗すると下記のようになんらかのエラーが表示されます.
※Duet用のファームウェアを書き込みを実施して「No such file or directory」とエラーが出る場合は、新しくフォルダ作成され、必要なファイルがフォルダの外に置かれてしまっている可能性があります。CNC-pendant.inoがあるフォルダ(おそらくCNC-pendantフォルダ)にGcodeSerial.cppやRotaryEncoder.hなど各種ファイルを移動してみて再度書き込みを実行してみてください。
補足(CNCjs用ファームウェアの動作確認)
ファームウェア及び配線の動作確認(ここをクリック)
補足としてProMicroから正しいデータがでているかの確認方法です。 USBをPCにつないだ後、シリアル通信のできるソフト(TeraTermなど)を立ち上げます。その後、ペンダントの側面スイッチ(インターロック解除スイッチ・安全スイッチ)を押しながらハンドルを回すと下記のように出力されます。
| パラメータ | 説明 |
|---|---|
| “ax” | 軸(“X”,“Y”,“Z”,“U”) |
| “rt” | 倍率(1,10,100) |
| “mv” | 移動量 |
| “emg” | 緊急停止スイッチの状態(0:なし、1:オン) |
補足(Duet用ファームウェアの何クリックで移動するか設定変更)
ファームウェアの設定変更(ここをクリック)
Duet用ファームウェアではデフォルトで4クリックで1移動となっています。(4カチで1移動) もしこれが多いと感じた場合は変更できます。CNC-pendant.inoソースコード内の120行目
const int PulsesPerClick = 4;
の部分を変更します。
1クリック1移動がいい場合は以下のように変更します。
const int PulsesPerClick = 1;
変更が完了したらpromicroへファームウェアを書き込みます。
参考:
https://learn.sparkfun.com/tutorials/pro-micro–fio-v3-hookup-guide