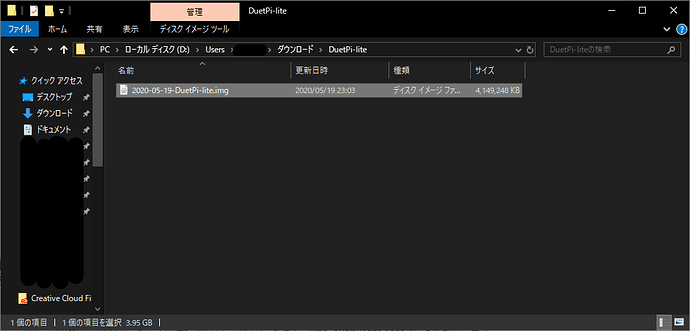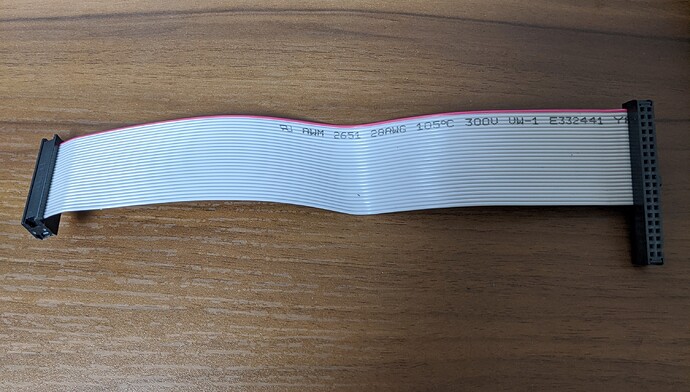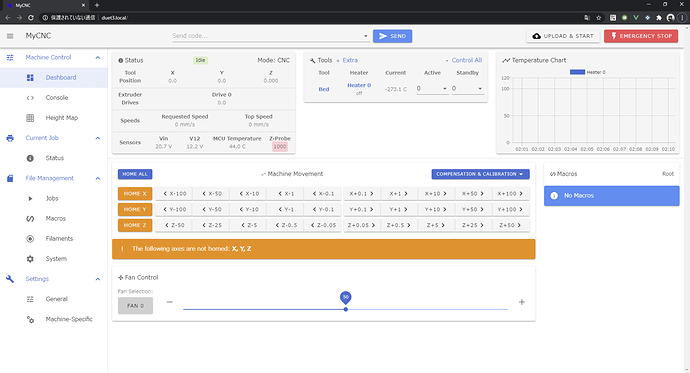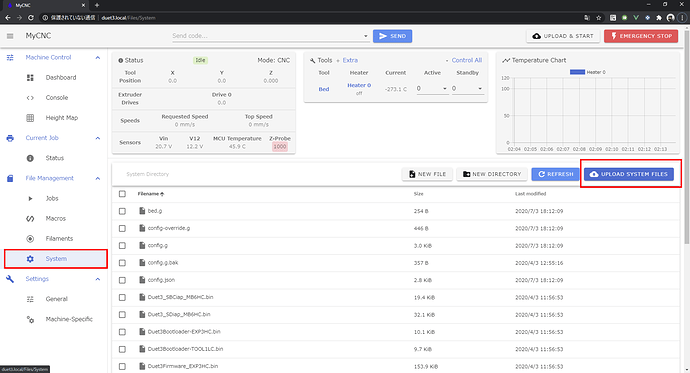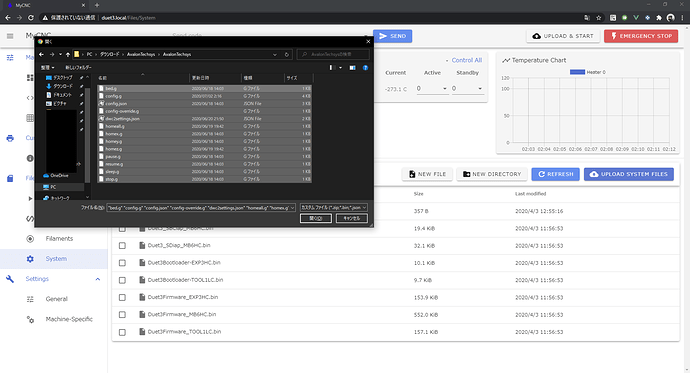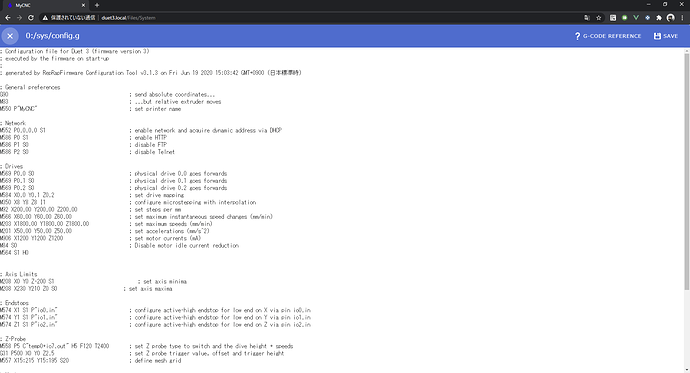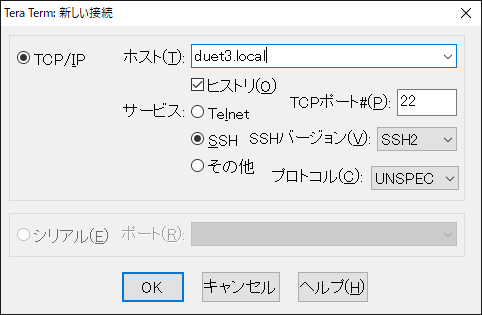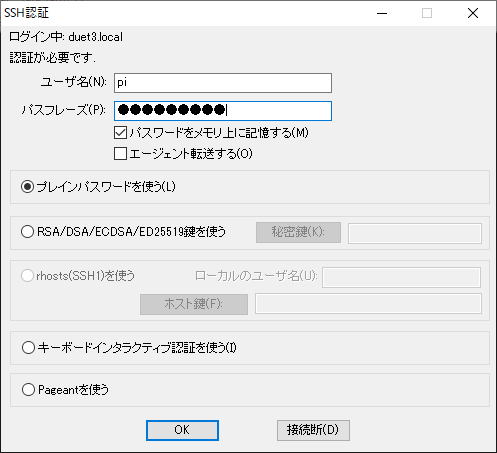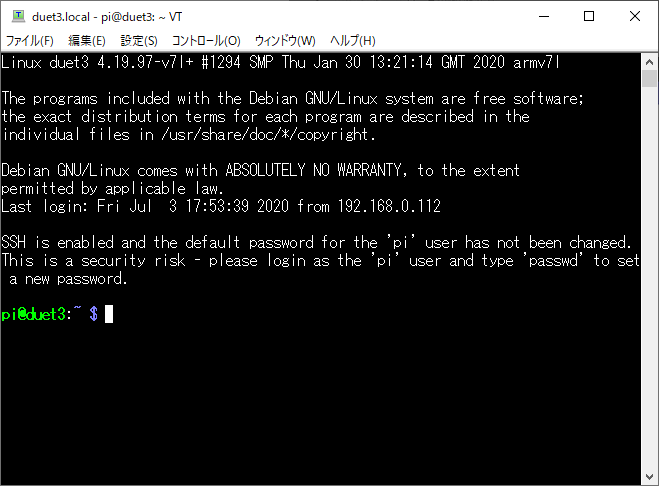nyaru
1
SBC(Single Board Computer)によるセットアップの方法を説明します。
SBCによるセットアップを行う場合,SDを使ってDuetをセットアップするスタンドアロンのセットアップは必要ありません。
ここではRaspberry Pi4を使ってセットアップを行います。
なおこのセットアップはRaspberryPi2,3B+,4に対応しています。
SBCモードの場合はDuet3本体にSDは挿入せず、RaspberryPiに挿入したSDカードから様々なファイルからデータを読み出すことになります。
また有線LAN接続、無線LAN接続といったインターネット接続に関する処理やWEBUI等のサーバー等の処理をRaspberryPiが担当することとなります。
SBCモードが使えると何が嬉しいか
- Duet3 MainBoard 6HCで WiFiが使えるようになる(ちょっと高いWiFiモジュール)
- プラグインを開発し使うことができる(ファームウェアを直接弄る必要がない)
- リセット時にネットワークの起動が不要なためすぐに再起動できる
- ファームウェア等のアップデートがapt-getコマンドだけで完結する
逆にSBCモードは何が面倒くさいか
- RaspberryPiの操作等でLinux操作の知識が必要(コマンド、設定、ネットワーク)
- WiFiモジュールにしてはちょっと高価(イーサネットコンバーターでも良い)
どういった人向けか
- Duetの処理に手を加えたい人
- どうしてもWiFi化したい人
必要なもの
- RaspberryPi
- Duet3
- 付属のmicroSDあるいは8GB以上のmicroSD(RaspberryPi用)
- 付属のDuet3とRaspberryPi接続用のリボンケーブル
- PC
- (オプション)RaspberryPi用のディスプレイ&ケーブル&マウス&キーボード
DuetにSDカードは不要です.
手順
- SDカードにRaspberry piのイメージを入れる(付属のSDによりスキップ可)
- WiFIの設定を変更する
- DuetとRaspberry piをつなぐ
- 設定ファイルを編集する
最新の情報や詳細な手順は以下のDuet3D社のマニュアルを参考にしてください.
参考:
https://duet3d.dozuki.com/Wiki/SBC_Setup_for_Duet_3
nyaru
3
1.SDカードにRaspberry piのイメージを入れる
これはDuet3付属のSDカードを使う場合スキップできます.
8GB以上のSDカードを用意してください.
GUIなしの場合はliteイメージ
GUIありの場合はフルイメージをダウンロードします.
DuetPi[lite]
https://pkg.duet3d.com/DuetPi-lite.zip
DuetPi[full]
https://pkg.duet3d.com/DuetPi.zip
ここからはRaspberry Pi公式の手順通り行っていきます.
https://www.raspberrypi.org/documentation/installation/installing-images/
ここではWin32 Disk Imagerを使って書き込みをする方法について説明を行います.
ダウンロードしたzipファイルを解凍します..imgファイルがあることを確認します.
以下のリンクよりWin32 Disk Imagerインストーラーをダウンロードし,インストールします.
Win32 Disk Imagerを起動しDeviceにSDカードのドライブ名を選択します.(ドライブ名を間違えないように注意してください.書き込みをするとデータが消えます.)
またファイルのアイコンをクリックし,解凍した.imgファイルを選択します.
Writeをクリックして書き込みが完了するまで待ちます.
nyaru
4
2. WiFIの設定を変更する
Duet3付属のSDカードを使う場合はここからです.
PCにてDuet付属のSDカードあるいは1.で作成したSDカード直下にwpa_supplicant.confという名前のファイルを編集,存在しない場合は作成します.
テキストエディタにて以下の内容を入力します.ssidとpskには自分の環境に合わせて入力します.
country=jp
update_config=1
ctrl_interface=/var/run/wpa_supplicant
network={
scan_ssid=1
ssid="無線LANのSSID"
psk="無線LANのパスワード"
}
wpa_supplicant.conf (138 バイト)
参考
これらの編集が終了したらSDカードをRaspberryPiに挿入します.
nyaru
5
3.DuetとRaspberry Piをつなぐ
リボンケーブルを用意します.
Raspberry PiとDuetをリボンケーブルで下図のように接続します.
リボンケーブルの赤線(Pin1)の向きに注意してください.
Duetを電源(USBあるいは24V電源)につなぎます.Raspberry PiはDuetから電源供給されるため,電源をつなぐ必要はありません.USB給電の場合はRaspberry Piや周辺機器をつなぐのに十分な電力であるか確認してください.最新のボードではDuetからの給電は廃止されています.USBによる給電が必要です
2分ほど待ってから http://duet3.local/ にアクセスします.
DWCが表示されれば大丈夫です.
nyaru
6
4.設定ファイルを編集する
デフォルトのままでは機械に関する設定が何も入っていないため,設定ファイルをDuet側にアップロードし反映させます.
メニューのSystem→UPLOAD SYSTEM FILES
ファイルをアップロードした後はリセットするか聞かれるのでリセットします.
リセット後はアップロードされたファイルがメニューのSYSTEMに反映されていれば大丈夫です.
nyaru
7
SSHを使ってRaspberryPiへのアクセス
TeraTerm等のSSHのクライアントを使いRaspberryPiにアクセスします.
デフォルトではID:pi,PW:raspberryとなっています.(RaspberryPiデフォルト)
セキュリティのために後ほど変更したほうが良いかと思います.
公式にてアップデートが推奨されているため,ファームウェアのアップデートを行います.
sudo apt-get update
sudo apt-get upgrade