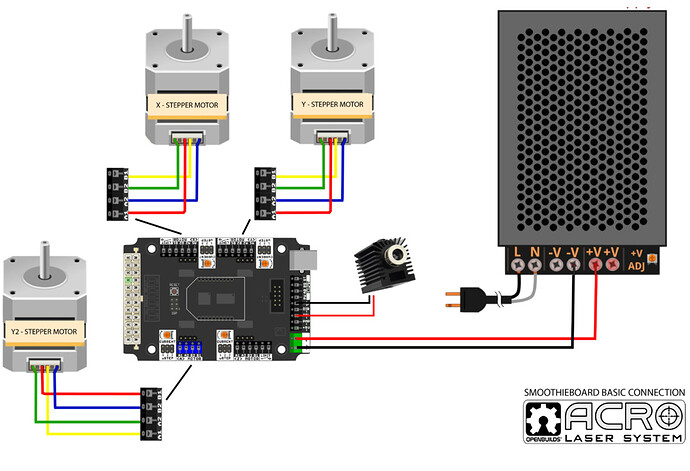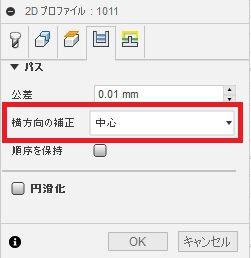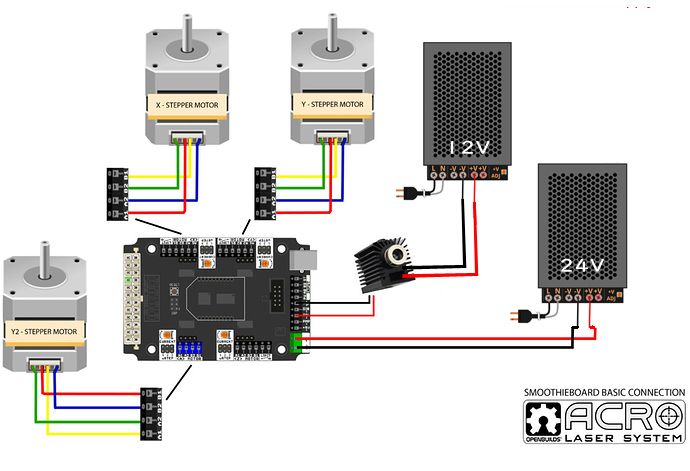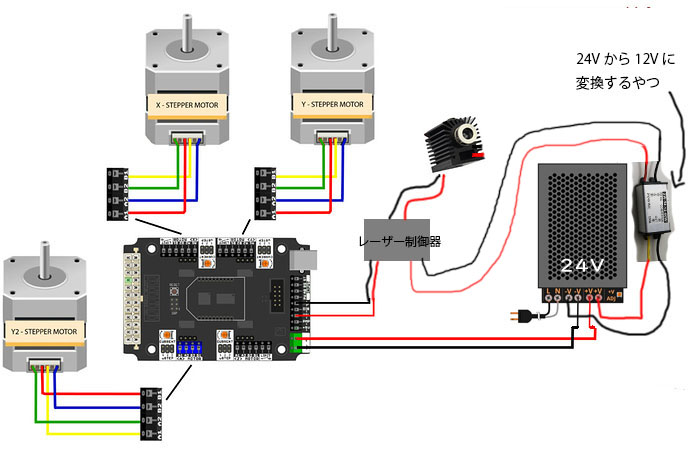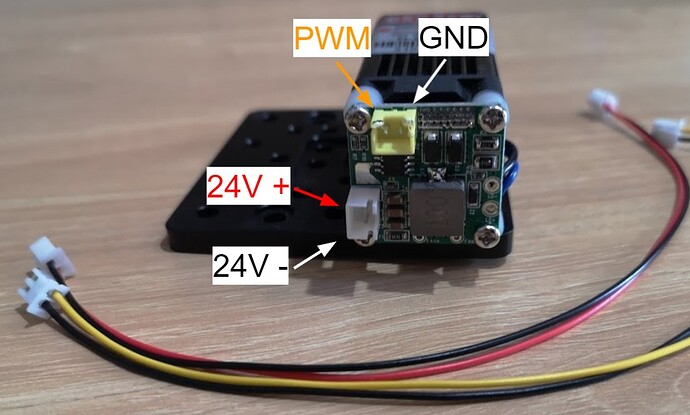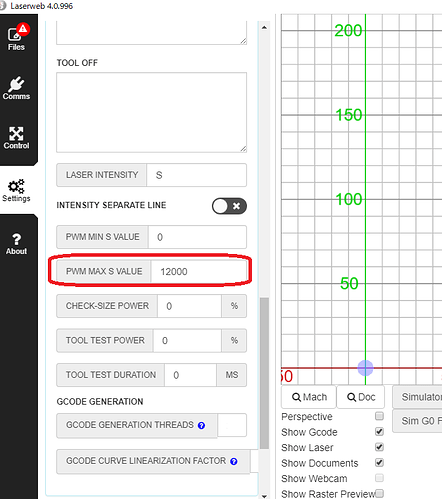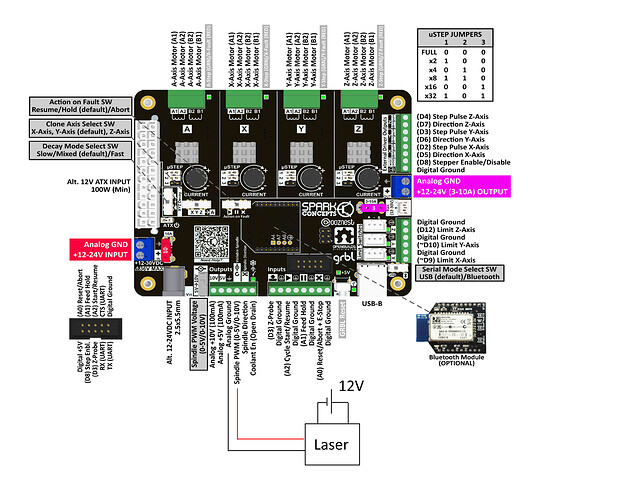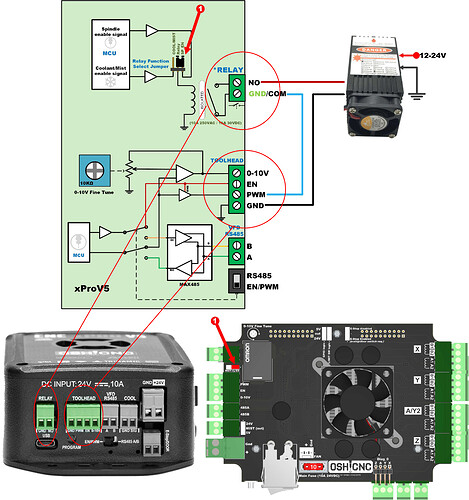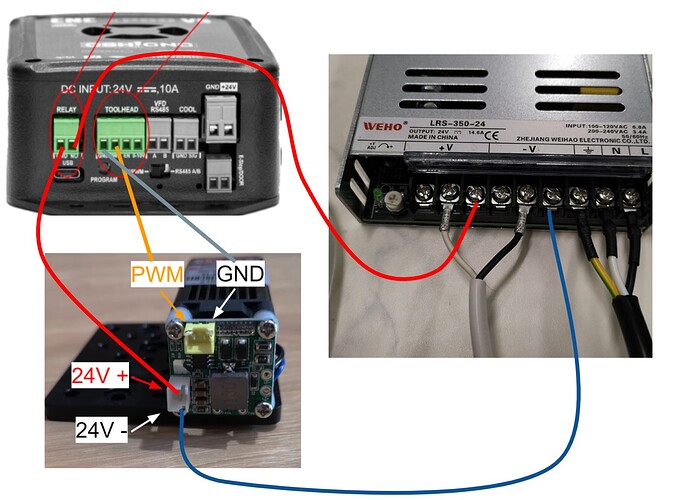Gym
2018 年 7 月 26 日午前 9:37
1
要点まとめ:エンドミルの代わりにレーザーを付けてレーザー加工機に改造する
切削機もXY自由に動かせるから先端だけレーザーに変えればレーザー加工機になるやろう、ということで三軸加工機のC-Beam Machine XLのスピンドルをレーザーに変えて動かしてみます。
XYの制御はそのまま、Zはレーザーの焦点距離で動かしません(いっそモーターを外してもいい)。
加工機は上の図にもう一個Z方向制御のモーターが付いていますが、レーザーでZは動かす予定はないので無視。レーザーだけ追加で刺します。
Gコードについては、レーザーは無償のCAMがいろいろあるようです。Zがないので2Dで比較的簡単です。
2018/7/26
Gym
2018 年 8 月 10 日午後 1:20
2
3Dプリンタをバラしたら12V電源が生えてきたので続きです。
下図のように配線したところ、無事2.1Wレーザーの制御ができました。
■ソフトウェアの調整
GコードのS値がレーザーの強さを指示することになります。
下の画像が2.1Wレーザー、S700、F200でダンボールに焼いた絵です。
Gym
2018 年 8 月 10 日午後 1:26
3
使用したGコードも参考までに1002.nc (146.0 KB)
Gym
2018 年 8 月 24 日午前 11:55
4
LaserWeb Softwarehttps://github.com/LaserWeb/LaserWeb4-Binaries/
DXFやAIファイルの他、画像ファイルからもGコード作成が可能です。イラストがいい感じに描けます。
加工品の設計からする場合はFusion360
Gym
2018 年 9 月 24 日午前 5:09
5
24V電源から12Vに変換するデバイスがあったので試してみました。
24V電源からモーター用の24Vとレーザー用の12Vを取り出せるようになったので、電源ユニットが一つで済みます。
最終的な配線は以下のような感じに
レーザー制御用の小さな基板はこんな感じです
Gym
2021 年 5 月 27 日午前 11:14
6
電圧変換をしなくてもいい24V対応レーザーユニットを試供品として貰ったので使用してみました。
24V用って言われて渡されましたが、思いっきり12Vと書かれています…
本体上部に小さい基板が付いていますのでそちらに電源と制御とを繋いでいきます。
薄型直流電源24Vは白い端子に、基板のPWM出力とGNDは黄色の端子に図のように接続します。
付属のケーブルが短いのでリミットスイッチ用の2Pケーブルで延長して使用しました。
電源を入れるとレーザーが垂れ流される問題があります。↓これ
ご無沙汰しております。avalontechさんのレーザーモジュールを購入させて頂き、接続が済んで電源を接続したところ、いきなりレーザー照射が始まりました。非常停止ありでは木材表面を軽く焼く程度、非常停止を解除して通常のモーター制御させながらだとそこそこ木材を焼けます。制御電圧が1->2Vに変化してそうです。
電源は12v変換後の入力と、制御は基盤xProV4のPWM(variable spind…
レーザー加工を開始するとレーザーが出るべきでないところではレーザーが止まりますが、何の命令も出ていないときはレーザーが垂れ流しとなってしまいます。
別の解決案としては物理的なスイッチを入れ、加工を開始するまでレーザーに24V電圧がかからないようにすることでも回避することができると思います。
以前S0~S1000でレーザーの出力制御と書きましたが、CNCxPROV5のドキュメントを見ると
CNCxPROV5はレーザー/スピンドル制御関係のパラメータが複数あるようで、うまく設定すれば0-10Vの方に接続して運用することもできそうでしたが、コマンドを入れても弾かれてしまったので試すことはできませんでした。
とりあえず24V対応レーザーユニットとCNCxPROV5、LaserWeb4を利用する場合は
「いいね!」 1
1117
2021 年 7 月 31 日午前 8:24
7
こんにちは スピンドルをレーザーに変えて 動かすに興味あります
nyaru
2021 年 7 月 31 日午後 11:10
8
こんにちは。
CNCxPRO v4かv5かDuet3かによって接続する場所は異なります。
out9がPWM出力です。https://duet3d.dozuki.com/Wiki/Laser_PWM_control#Section_Connecting_laser_to_Duet_Num_3
Gym
2021 年 8 月 1 日午前 7:23
9
@nyaru さん
ただ上にも書いたようにレーザーが垂れ流しになったので、自分は
こうすることでレーザーオンの命令が出たときにだけレーザーに電源が入るので垂れ流しを防止しできています。
@1117 さん