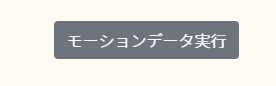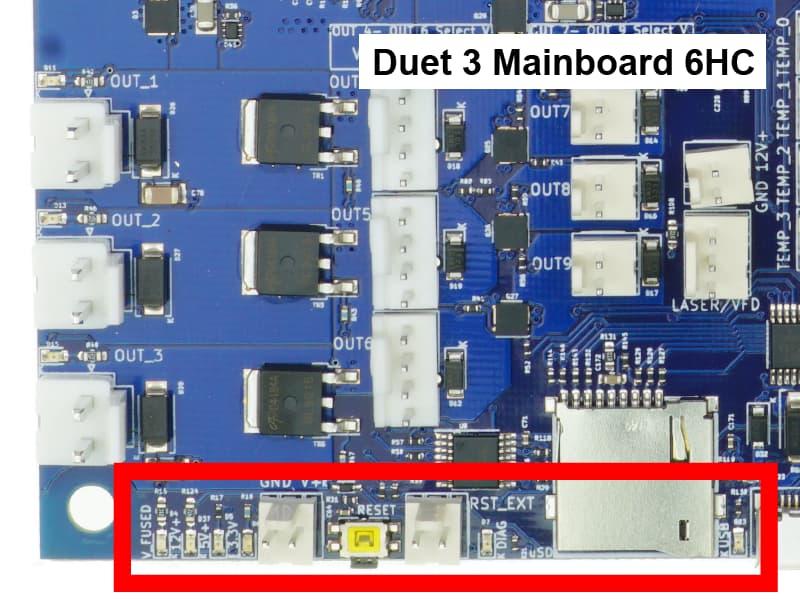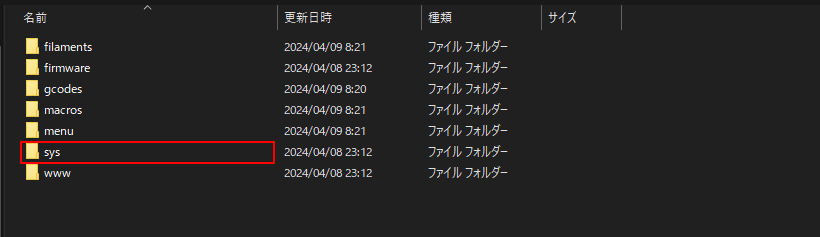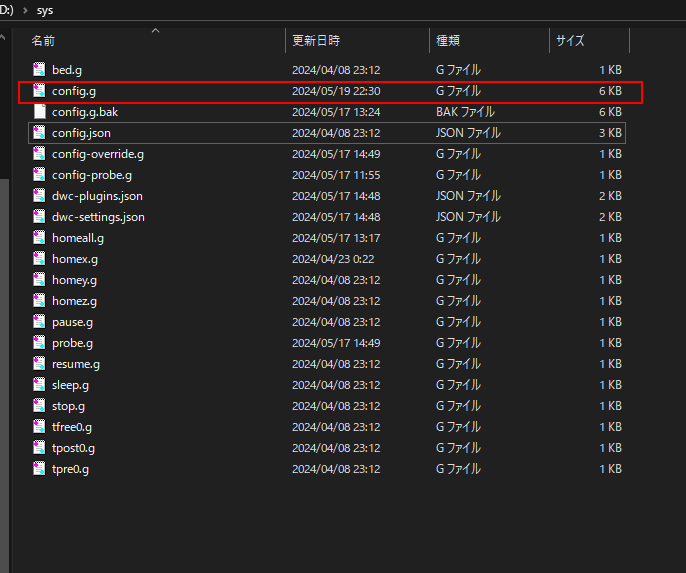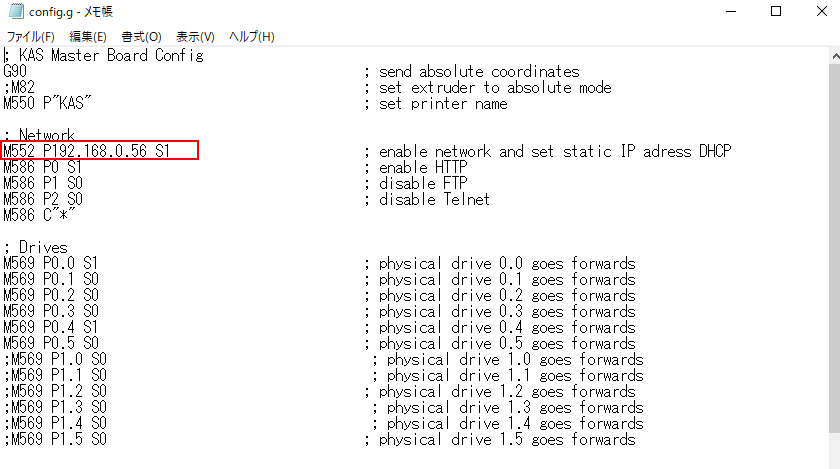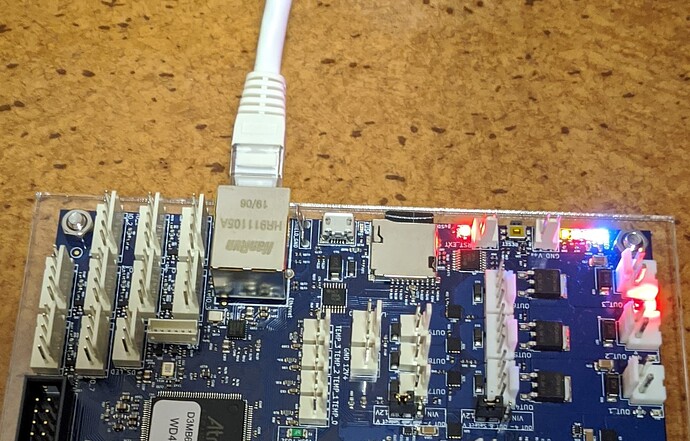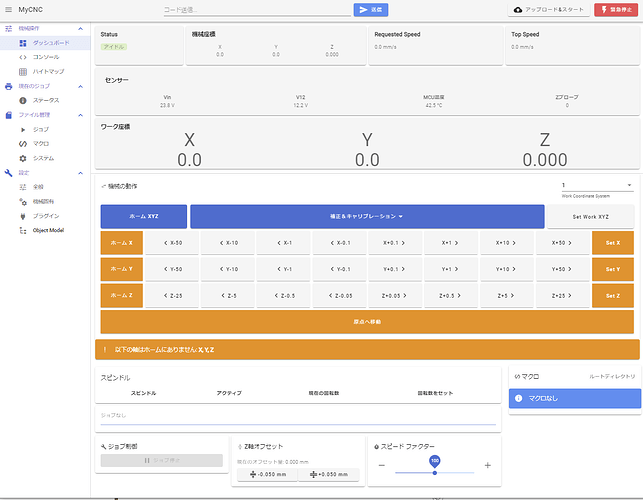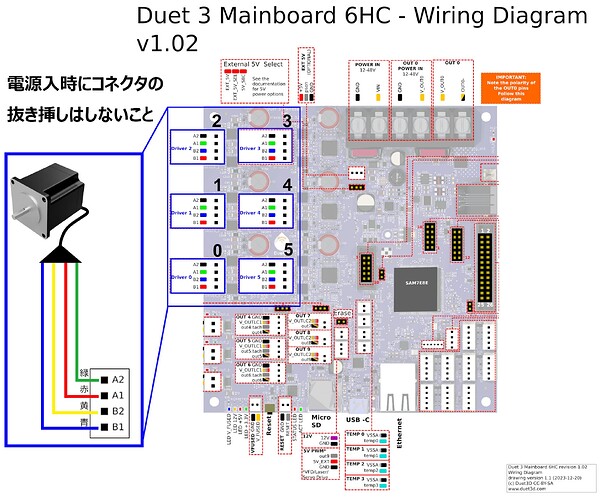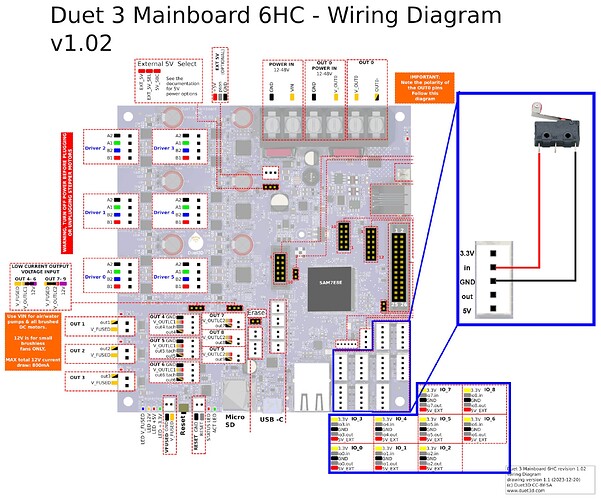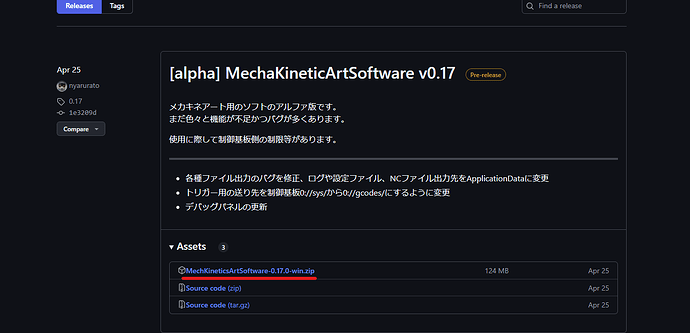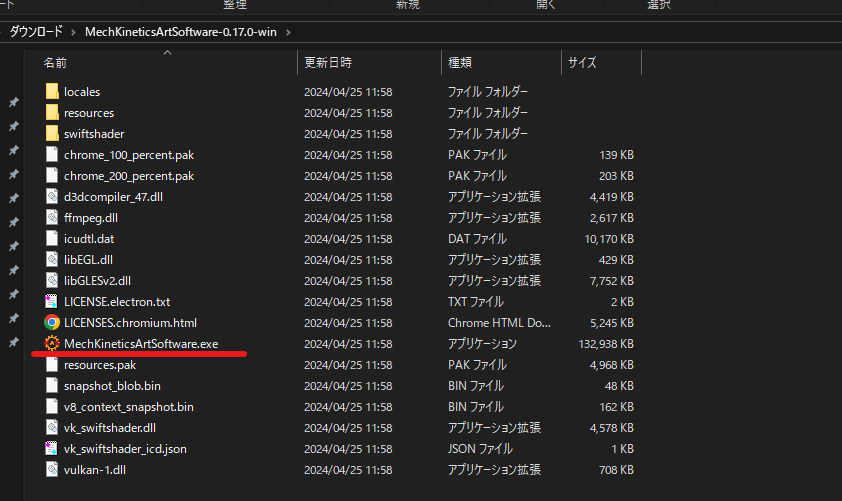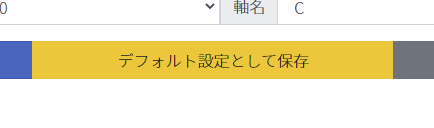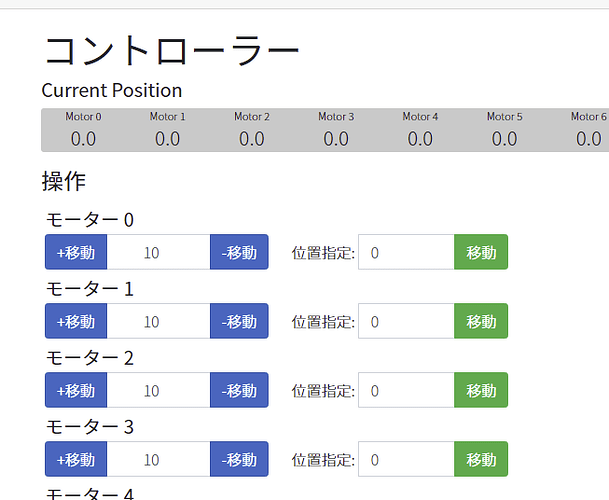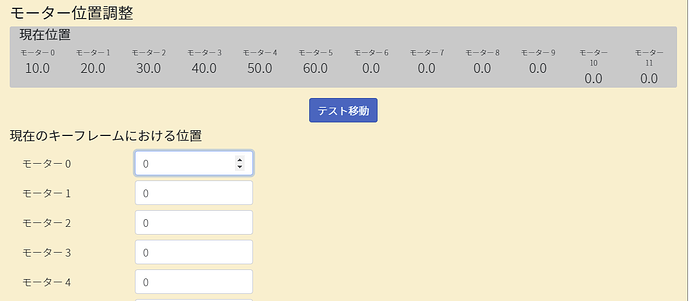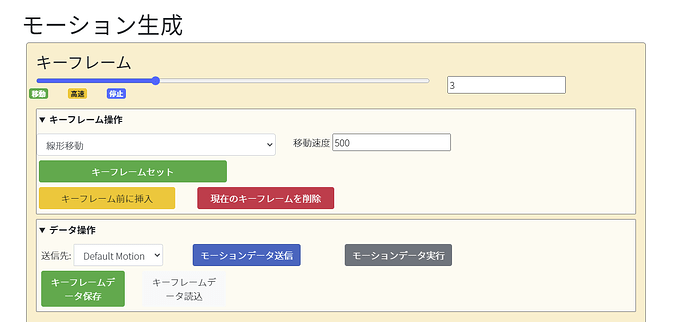大きな流れ
- Duet 制御基板の電源配線、動作確認
- Duet 制御基板の設定
- 各種配線
- MKA ソフトの準備
- MKA ソフトを使ったモーションの作成
1.~3.についてはDuet制御基板におけるCNCの準備の同項目部分と同じです。
1. Duet 制御基板の電源配線、動作確認
1.1 電源配線
電源を準備します。
以下は 24V 直流電源の例です。L、N にコンセント側、+V、-V は制御基板側に接続する部分です。
(from: 電源配線 | AvalonTech Documentation by AvalonTech)
Duet 基板の端子台に VIN,GND と書いてある箇所にそれぞれ電源の+、-を接続します。
Duet 基板の端子台のネジを緩め、ケーブルを差し込みネジを締め込んでしっかり固定します。
| Duet 基板側 | 電源 | 備考 |
|---|---|---|
| VIN | V+(プラス) | 直流 11V ~ 32V まで |
| GND | V-(マイナス) |
Duet3 MB 6HC の場合
(from: Wiring your Duet 3 mainboard | Duet3D Documentation by Duet3D)
再度接続を確認し、直流電源のコンセントをつなぎ制御基板へ電源供給を試します。
無事電源が供給されていれば下図赤枠で囲まれた部分の各種 LED が点灯します。
(from: Wiring your Duet 3 mainboard | Duet3D Documentation by Duet3D)
LED の点灯確認が終われば一度電源を切っておきましょう。
参考:
1.2 ネットワーク設定
config ファイルをこちらからダウンロードします。
Duet 制御基板に付属する microSD を取り出し、PC で開き sys/config.g をダウンロードした config ファイルで上書きします。
Duet 制御基板は基本的にネットワーク経由でアクセスします。下記を参考にして使用する接続方法を決定してください。 ただし、接続のわかりやすさの観点から現状は有線LANでの接続を推奨します。 Duetの接続方法について | AvalonTech Documentation
この後に config.g をテキストエディタで開いて、ネットワークの設定を行います。
有線 LAN 接続の場合、IP アドレスの設定をしておきます。 これは先ほど SD カードに入れた sys/config.g のM552 の行を編集します。 KAS ソフトでは 192.168.0.56 がデフォルト設定ですが、ネットワーク環境によっては動作しないことがあります。その場合は M552 P0.0.0.0 S1 として IP アドレス自動設定にします。
編集が終わったら保存し、microSD カードを Duet 基板に戻します。
1.3 WEBUI 動作確認
Duet 制御基板の LAN 端子に LAN ケーブルを挿し、ハブやルーター、PC に接続します。
ネットワーク経由ではなく、USB-LAN アダプタ経由や PC に LAN ケーブル挿す場合は別途設定が必要となります。
【Duet3】USB(有線LANアダプタ)を使った接続
下図のようなUI画面が見えれば制御基板のネットワーク設定は正常に行われているのでOKです。
2. Duet 制御基板の設定
WEBUIのメニューからファイル管理→システムを選びます。 config.gのファイルを選択すると編集画面に入ることができます。
ネットワーク設定以外はデフォルト設定でも構いませんが、環境に応じて以下の設定を変更します。
- IP アドレスの設定 M552
(KAS ソフトでは 192.168.0.56 がデフォルト設定ですが、環境によっては動作しないことがあります。その場合は M552 P0.0.0.0 S1 として IP アドレス自動設定にします。 ) - 軸の設定 M569、M584
- モーターの移動量関連 M92, M350
- モーターの駆動関連 M203, M201
- モーターの移動制限関連 M203
- モーターの電流値関連 M906
トリガーを使用する場合は以下のように設定する必要があります。
- ピン定義 M950 J◯ C”io◯.in”
- トリガー定義 M581 P◯ T◯ リミットスイッチにてホーミングを有効化する場合はリミットスイッチの定義を行います。 (上記 config では;にてコメントアウトされているので、行頭の;を削除します。)
M574 ◯1 S1 P"!^io◯.in" なお、T パラメータは 2 以上にしてください(T0,T1 は非常停止系で既に定義されています)
参考:
3. 各種配線
3.1 モーター配線について
各モーターをDuet制御基板のモーター接続口に接続します。
制御基板のモーター接続口の0番目から順に接続していきます。
3.2 スイッチを使う場合の配線について
スイッチは決まった位置を検出すること(原点検出、ホーミング)に使う他、スイッチを押した時にモーションを実行するトリガーとして使うことができます。
スイッチなど入力関係は制御基板のIOピンに接続します。
4. MKAソフトの準備
-
Releaseページからソフトのzipファイルをダウンロードしてきます。
-
zipファイルを解凍し、中にあるMechKineticsArtSoftware.exeを実行します。起動に少し時間がかかります。
-
Home画面のステータス部に「接続済」と表示されていれば制御基板に接続されておりOKです。
デフォルトの設定とIPアドレスが異なる場合などは未接続などと表示されます。
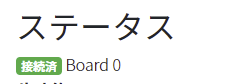
-
制御基板のIPアドレスがデフォルト(192.168.0.56)と異なる場合は、設定パネルのIPアドレスの項目を変更し、デフォルト設定として保存します。その上でソフトを再起動してください。

↓
5. MKA ソフトを使ったモーションの作成
5.1 動作確認
-
Controllerパネルにて各モーターの+、-を押してみて動作することを確認します。
-
Animatorパネルにて各モーターに値を入れてみて動くことを確認します。
5.2 モーション作成
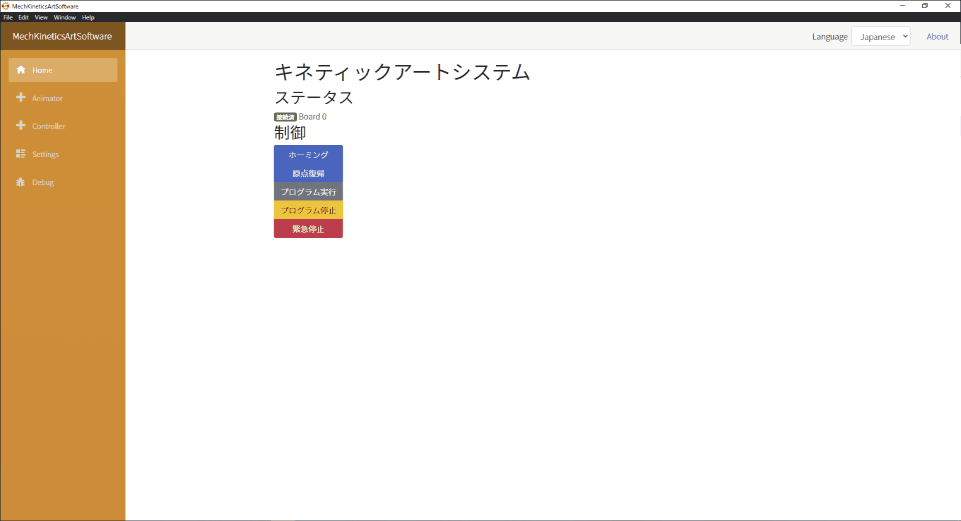
Animatorパネルにてモーション作成を行います。 手順としては以下の通りです。
- モーションとして動かしたい行き先へAnimatorパネル下の位置入力ボックスと移動ボタンを使い移動する
- 位置が決まったらキーフレームをセットする
なおキーフレームは以下の種類があります。
| キーフレーム | 内容 |
|---|---|
| 線形移動 | 全てのモーターを同時に動かし、同じタイミングで移動終了するように移動する。移動速度は指定の移動速度を参照する |
| 高速移動 | 指定の位置に最速で移動する。全てのモーターが同じタイミングで移動終了するとは限らない。開始位置への移動などに使う。 |
| 一時停止 | 指定された秒数停止する |
| モーション終了 | 終了 |
-
1.2.を繰り返し、移動して位置を決め登録するを希望の動きに沿って実施します。
-
一通り登録を終えたら、キーフレームデータを保存しておきます。
-
送信先を指定し、モーションデータを制御基板へと送ります。

-
実際にモーションを実行してみて動きを確認します。