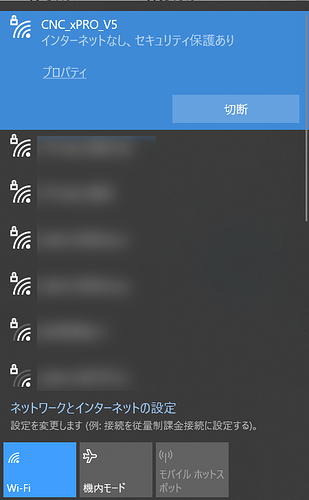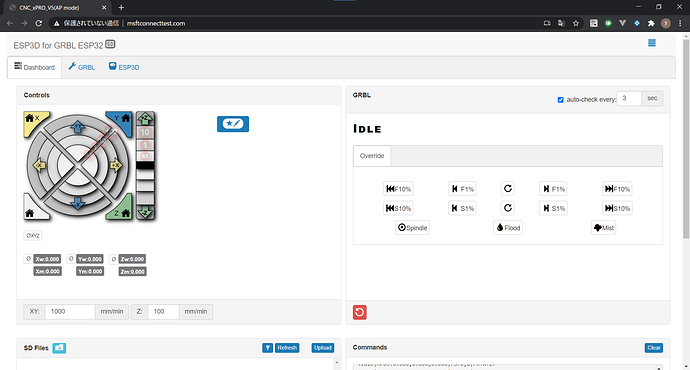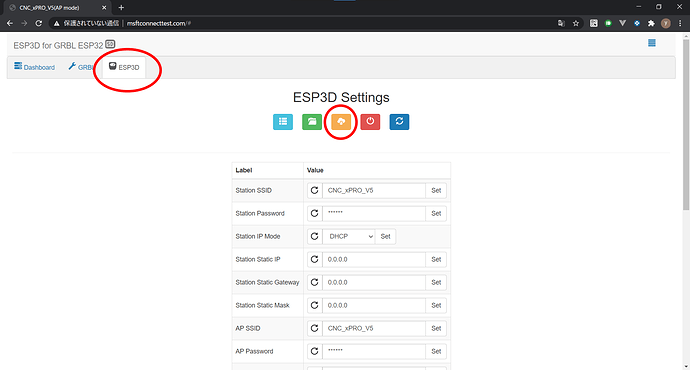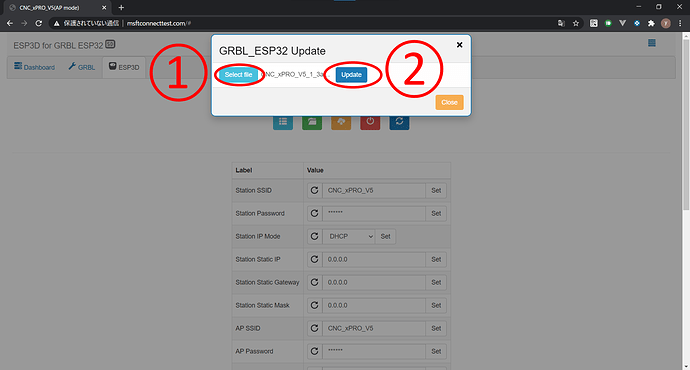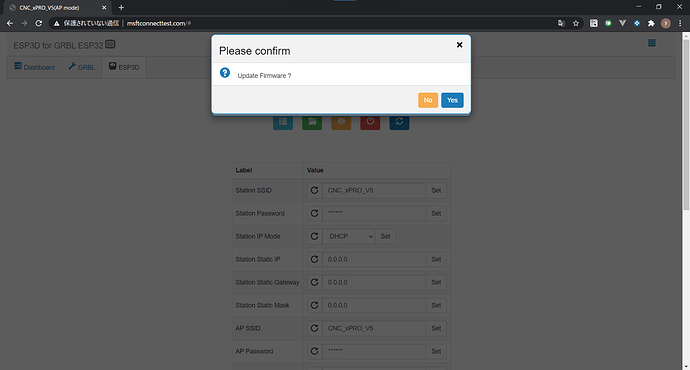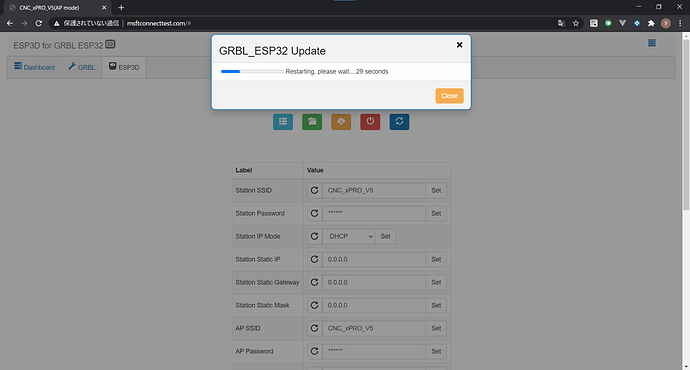5.ファームウェアアップデート
予め,更新されたファームウェアファイルをダウンロードする必要があります.
何種類かファームウェアはございますが,デフォルトは CNC_xPRO_V5_XYYZ_NO.binです.
ファームウェアの更新手順については以下の通りです.
WebUIからの操作となります.
なお,推奨ブラウザはGoogle ChromeおよびMicrosoft Edgeです.
-
CNC xPRO v5の電源を入れる
-
ネットワークよりCNC xPRO v5を選択し,接続する.デフォルトパスワードは12345678です.
-
接続し少し待つとブラウザが開きWebUIが開かれます.
開かれない場合はブラウザに192.168.0.1と入力してください.
-
ESP3Dタブをクリックし,中央の黄色のボタンを押します.
-
Updateのウィンドウが表示されるのでSelect Fileボタンを押し,ダウンロードしたファームウェアのファイルを選択します.その後Updateボタンを押します.
-
ファームウェアアップデート実行の確認がされるのでYesを押します.
-
アップデートが完了すると自動で再起動されます.
ファームウェアをアップデートした際にホーミングがError:18となり,使えなくなることがあります.
これはユーザー設定の$Homing/Cycleが設定されてないことで起きるエラーです.
コンソールにて以下のように設定するとErrorは発生しなくなります.
$22=1
$Homing/Cycle2=Y
$Homing/Cycle1=X
$Homing/Cycle0=Z
あるいは
$22=1
$Homing/Cycle1=XY
$Homing/Cycle0=Z
これはホーミングの動作順番を設定しています.
またファームウェアアップデート後の動作がおかしい場合は以下のコマンドでデフォルト設定に戻すことができます.
$RST=*
日本語化について
日本語化については以下の投稿が参考になるのでご確認ください.