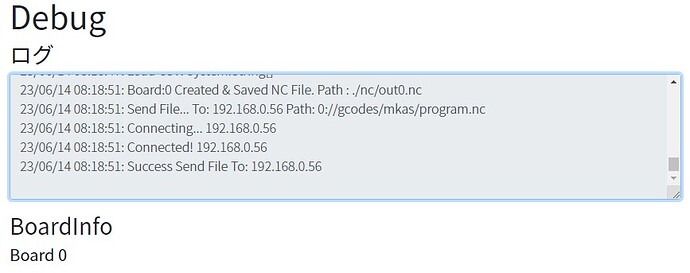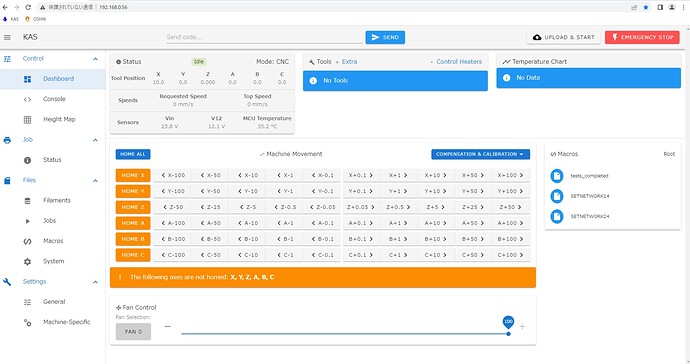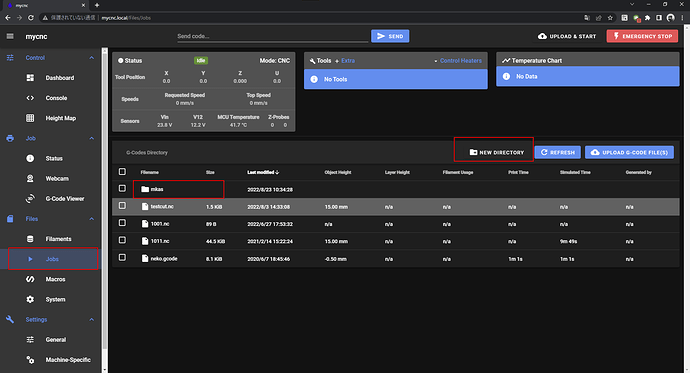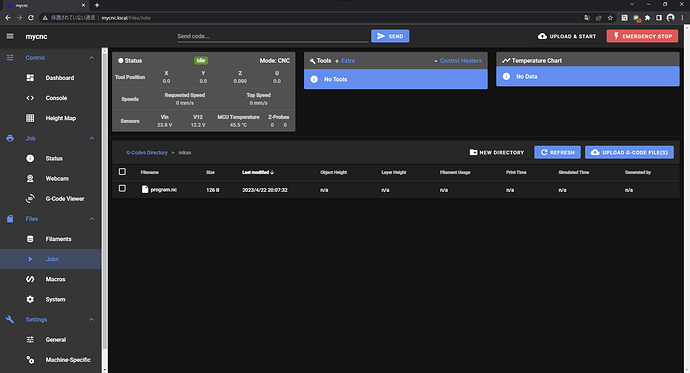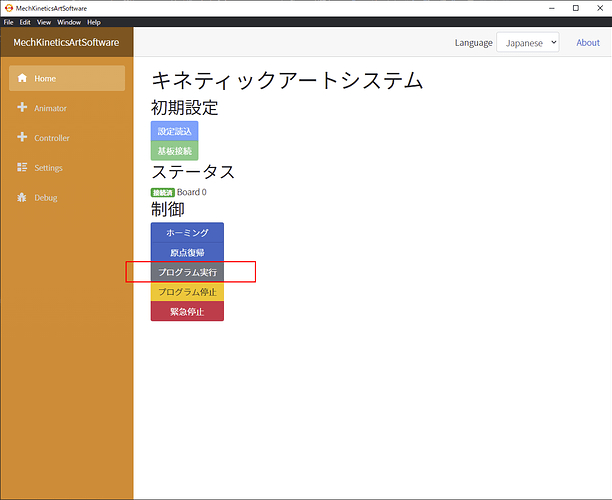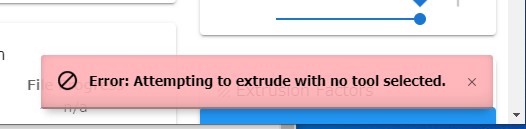nyaru
2023 年 4 月 24 日午前 5:30
1
キネティックアートとは動きのあるアート作品のことです。
CNCマシンとして加工用に経路を作りモーターを動かすだけでなく、アート用としてモーターを制御し各種動きつけたい、難しいコマンド等を覚えることなくモーションを作りたいという意見があり、そのためのソフトを試作してみました。
モーションを各モーター位置を記録したキーフレームの集合として考えます。
仕組みのイメージとしては、ロボットにおけるティーチング&プレイバックという仕組みに近く、ティーチング(実際に機械を動かして位置を記録)、プレイバック(記録した位置へ順を追って移動する)といったものとなります。
ビルドしたもの(現在windowsのみ)
ソースコード
GitHub でアカウントを作成して nyarurato/MechKineticArtSoftware の開発に貢献してください。
「いいね!」 1
nyaru
2023 年 4 月 27 日午前 8:06
3
以下はまだ書きかけの部分のため、不十分な説明が多々あります。
config.g (5.2 KB)6HC子基板時config.g (88 バイト)
configファイルにて以下の設定が最低限必要です。
IPアドレスの設定 M552M552 P0.0.0.0 S1としてIPアドレス自動設定にします。 )
http通信の有効化M586
軸の設定M569、M584
ホーミングなしの移動許可 M564 S0 H0
また、環境に応じてconfigに以下の設定をする必要があります。
モーターの移動量関連 M92, M350
モーターの駆動関連 M203, M201
モーターの移動制限関連 M203
モーターの電流値関連 M906
トリガーを使用する場合は以下のように設定する必要があります。
ピン定義 M950 J◯ C”io◯.in”
トリガー定義 M581 P◯ T◯
リミットスイッチにてホーミングを有効化する場合はリミットスイッチの定義を行います。;にてコメントアウトされているので、行頭の;を削除します。)
なお、Tパラメータは2以上にしてください(T0,T1は非常停止系で既に定義されています)
Duet Mainboard 6HCを子基板として使用する場合は子基板configに以下の設定値が必要です。
configファイルのM950が設定されているか確認します。;でコメントアウトしてあるので、使う予定のピンの行の;を消して有効化します。
configファイルと同じフォルダ(sys)に以下のtrigger2~5.gをアップロードしておきます。trigger2.g (73 バイト)trigger3.g (73 バイト)trigger4.g (73 バイト)trigger5.g (73 バイト)
スイッチにピン定義で設定した入力ピンとGNDをつなぎます。
現状、スイッチが押されているのかを検知しているか確認するにはWEBUIのエンドストップモニターを使うと簡単です。下記説明のように対象バージョンのプラグインをダウンロードしてインストールします。
リミットスイッチを使ったホーミングを実施する場合は各種home軸名.g(例:homex.g、homey.g)やhomeall.gのファイルが必要です。これらのファイルはconfig.g同様にsysフォルダに入れます。
テンプレートとなるホーミングのファイルを以下に置いておきます。
また、homeall.gはxyzのモーターをホーミングするという内容にしてあります。他の軸が不要であったり、追加の軸が必要な場合は修正が必要です。
homex.g homey.g homez.g homeb.g homec.g homea.g homeall.g
KASの設定は一部の設定は設定パネルで変更できますが、対応していない設定は直接設定ファイルを変更する必要があります。
設定値の例:
出力NCデータをループ: “is_enable_ncfile_loop”: false → true
スライダーで座標操作時の上限下限値:“max_move_range”、“min_move_range”
コントローラーパネルでのジョグ移動の単位:“default_jog_move_unit”
基板の電源を入れる
念のためWEBUIでアクセスできることを確認する。
アプリを起動する。基板にアクセスできていることを確認。アクセスできていない場合はIPアドレスを確認・修正してデフォルト設定として保存しアプリを再起動
Animatorパネルに移り、下部のモーター位置調整で各モーターを移動させ、希望の位置へ移動させる。
上部のキーフレーム操作の部分から移動方法を選択し、キーフレームをセット
4,5を繰り返す
モーションデータができたら念のためキーフレームデータ保存ボタンでキーフレームを保存
送信先からトリガーか通常モーションかを選び、モーションデータ送信ボタンを押す。
ファイルが送信される。
モーションデータ実行ボタンを押すことで、記録されたモーションが実行される
Tohru
2023 年 6 月 2 日午前 11:01
4
ファイル送信エラー及び解決方法
Duet基板のSDカード内のsys/config.gを上書きしたらMKAソフトに接続し、
エラー1
エラー2
エラー1解決方法
nyaru
2023 年 6 月 2 日午後 8:25
5
検証・報告ありがとうございます。
MKAをwindows7にダウンロードして解凍しました。ソフトウェアのアイコンをクリックしても
Duet 3 Mainboard 6HCを使用する場合、マイクロSDカードのboot/sysにある
nyaru
2023 年 6 月 10 日午後 3:14
7
Windows7では動作確認はしていないですが、起動しないということはないかと思います。
こちらから ASP.NET Coreランタイム、.NET Runtimeをインストールしてみて様子をみていただけますか。
Duetに付属する初期のSDの状態を忘れてしまったので、boot/sysが適切かどうかは判断つかないですが、SDカード直下にsysフォルダがあればそちらの中のconfig.gがDuetの設定ファイルとなります。
6HC子基板時config.gはMainboard 6HC 2枚を繋いで使うためのconfig.gなのでMainboard 6HC 1枚の場合は6HC子基板時config.gを使う必要はありません。
nyaru:
1.1 Duetのconfig
config.g (5.1 KB)
設定の反映ができていれば、上記configではhttp://192.168.0.56 や http://kas.local でWEBUIに入れるようになっているかと思います。入れない場合は設定ファイルの問題か、ネットワークの問題かもしれません。
こちらも色々と手探り状態ですので、検証していただけるのは助かります。ありがとうございます。
「いいね!」 1
お返事ありがとうございます。
先ほど、どちらもインストールしました。KASアプリケーションのアイコンをクリックしても、特になにも起こらないのですが、バックグラウンドで動いていたりするのでしょうか?
config.gを上書きしましたがWEBUIに入れません。。。
↑の部分は確認しました。
お手数をおかけしてすみませんが、どうぞよろしくお願いいたします。
nyaru
2023 年 6 月 11 日午前 2:18
9
アイコンをクリックすると数十秒ほど少し時間がかかりますがGUIが表示されるはずなのですが、何も起きないというのはおかしいですね。
別トピックにてファンが動いたと書いてあったので、おそらくconfig自体はちゃんと読み込まれているのかと思います。
Duetをローカルのネットワークに参加させている場合は、configにて設定している192.168.0.56というIPアドレスが問題の可能性があります。
M552 S1 P0.0.0.0
「いいね!」 1
直接LANケーブルで繋いでいましたが、ネットワークの設定をしていませんでした。ネットワークの設定をしたら、192.168.0.56でWEBUIに入れました。どうもありがとうございます。
MKAソフトウェアが起動についても、引き続きよろしくお願いいたします。
MKA用にwindows10搭載のスティックPCを買おうかと思っています。Duet3は、有線LANポートがないPCでも無線で繋がりますでしょうか?
nyaru
2023 年 6 月 11 日午後 2:42
12
Win7の環境を用意してみて動作確認してみましたが、たしかに起動しませんでした。
Duet3 Mainboard 6HCは有線LANしかないので、無線LANルーターにDuet3 6HCを有線LANで接続しPCをその無線LANルーターのネットワークに参加すれば間接的に無線で接続は可能です。
なお、PCにUSBポートがあるようでしたらUSBの有線LANアダプタを使うという手もあります。
有線LANアダプタ(USB)を使ってDuetをPCに接続する場合の説明をします.
「いいね!」 1
お返事ありがとうございます。
追記
「いいね!」 1
「+Controller」でモーター移動もできるようになりました。
念のためDebugとWEBUIのキャプチャー画像を添付いたします。
nyaru
2023 年 6 月 14 日午前 2:21
15
ログ上はおかしくなさそうですが、ファイルがDuet側に保存されているか確認していただけますか。
WEBUIのメニュ→ジョブを開いたところにmkasというフォルダはありますか。もしなければNEW DIRECTORYのボタンを押してmkasというフォルダを作った上で再度試してみてください。
mkasのフォルダがある場合、mkasのフォルダ内にprogram.ncというファイルはありますか?ない場合は何らかの原因でファイルが保存されず、実行に失敗していそうです。
もしファイルがある場合はソフトのHomeのプログラム実行でもncプログラムの実行ができるので、そちらでも様子を見てみてください。
「いいね!」 1
mkasフォルダはあります。
program.ncといファイルもありました。
Homeのプログラム実行では、ちゃんと実行できました。
今までステッピングモーターをarduinoで制御しようとして
あ、それとプログラムを実行したあとでWEBUIにエラーがでます。
nyaru
2023 年 6 月 14 日午前 7:21
17
こちら確認しましたが今アップロードしてある実行ファイルはモーションデータ送信ボタンを押した後に実行指令を送らないようになっていました。(以前はファイル送信と実行を同時にしていたので送信時のメッセージ表示が古いままで混乱を招いてしまいました)
おそらく動作指令にE軸が混ざっている&E軸を使うための設定をしていないことで起きているエラーだと思います。(メカキネソフトデフォルトだと9~12番モーターをE軸に振っています)
本来はこの辺もメカキネソフトの設定で使わない軸を消せるようにしていたのですが、クラッシュしたり不十分な部分もまだあるので今後修正等で対応していきます。
「いいね!」 1
ありがとうございます!
メカキネを使って新作を作っています。
「いいね!」 1
メカキネを始めるにあたって用意するものリスト
制御基板:Duet 3 Mainboard 6HC
Duet 3 Mainboard 6HC
薄型直流電源24v350w +配線キット
基板ケース150 x 200 x 100
LANケーブル(スリム型でなければケースに収まりません。)
e class="onebox amazon" data-onebox-src="https://www.amazon.co.jp/Dutevolns-%E3%82%A4%E3%83%BC%E3%82%B5%E3%83%8D%E3%83%83%E3%83%88%E3%82%B1%E3%83%BC%E3%83%96%E3%83%AB-%E9%AB%98%E9%80%9F10Gbps-550Mhz%E3%82%B1%E3%83%BC%E3%83%96%E3%83%AB%E3%80%81%E5%AF%BE%E5%BF%9C-PC%E3%80%81%E3%83%AB%E3%83%BC%E3%82%BF%E3%83%BC%E3%80%81PS4%E3%80%81PS5%E7%94%A8%EF%BC%88%E3%83%96%E3%83%A9%E3%83%83%E3%82%AF%EF%BC%89/dp/B0CMZW8WJS">
Dutevolns Network Cat6 UTP スリムネットワークパッチケーブルは、標準的なCat6ネットワークケーブルの利点をすべて備えていますが、直径はかなり小さくなっています。 高密度のケーブル設置では、ケーブルがよりすっきり整理された外観を作り出します。 また、サイズが薄いため、ネットワークキャビネット内の機器への空気の循環を促進します。 ケーブルのサイズを小さくすることで、より柔軟になります。 コーナーや狭いスペースのケーブル配線への取り付けに最適です。
¥599
NEMA23ステッピングモーター 高トルク2.45N.m(必ず高トルクである必要はありません。)
モーターマウントプレート-NEMA 23
アルミフレームを組み立てる場合、
直角固定具(鋳造)
直角固定具(黒)
低頭ボルト M5(8mm – 60mm)
スペーサー(3mm~40mm)
TナットM5
差し込みTナットM5
ナイロンロックナットM5
エンドストップキット
リミットスイッチ用2Pケーブル (Duet3基板端子付き)
「いいね!」 1